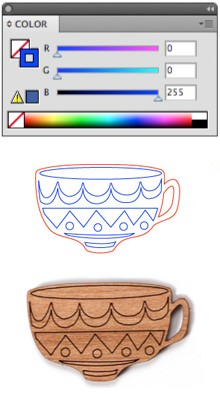creating a vector file
What is a vector file?
A vector file is a graphics file that contains a vector image, rather than a raster, or bitmapped image. Shapes and lines make up vector graphics, which are fully scalable images, (you can scale them up without losing any quality) while raster images are made of pixels and cannot be scaled up without going blurry.
Vector files can be created in programs such a Adobe Illustrator, Corel Draw, Inkscape (free), Autocad or Draftsight. There are lots of tutorials on the internet to show you how to use these programs, here we’ll focus on how exactly to set up your file to get the best results from our laser cutters.

How can I tell if my file is vector
Usually the easiest way to tell if a file is vector or not is to zoom in on your file as far as you can, does it go all blurry? If so it’s not vector. If it stays a nice clean line then it’s vector.
Vector files need to be DRAWN in the vector program rather than just imported or pasted in there.
Vector File formats – AI, EPS, SVG, DXF, DWG or (sometimes) PDF
(should be ok to use)
Non Vector File formats – jpg, psd, bmp
(will need to be converted or redrawn in a vector program)
If you have an image that you need to convert to a vector you can get some pointers in our guide to converting non-vector files to vector formats.
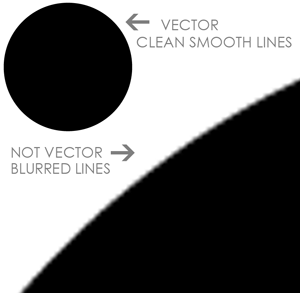
How to create your vector file (in adobe illustrator)
The first thing you should do is decide what material you want to cut your designs from, this will dictate your document or sheet size – (checkout our materials page for material sheet sizes). Set your file up to one of the sheet sizes listed on your chosen materials page. Usually, sheet sizes are 900x600mm, 600x600mm, 600x450mm 600x300mm, 300x300mm, 300x150mm, 150x150mm as well as smaller sheets for tiny jobs (150x75mm and 75x75mm) BUT some materials have a smaller maximum sheet size so please check the individual materials pages first.
Draw your design in your vector program using only 3 colours red, black and blue (explained below) The laser cutter only accepts 3 colours from your files: red = cutting, black = raster etching and blue = vector etching. Any other colours that appear in your files will be ignored.
Here are some examples of different files (first line) and how it looks cut (second line)

CUT LINES - (red)
CUT LINES – should always be shown as 0.1pt red stroke.
When the laser cuts it follows the red stroke lines in your file, straight down the middle of the line. When cutting, it cuts away approx 0.1mm of material on each side of the line. Our laser cutters can happily cut through a wide variety of materials as shown on our materials pages. All of the materials listed can be cut, even the smallest of details. We can cut materials from 0.5mm (paper/card) thick to 12mm thick (plywood).
When cutting, intricate patterns take much longer to cut than simple shapes and straight lines are faster than tight curves or circles. It’s best to have all cut lines joined up so that the laser cutter follows the one single line and therefore cuts quicker, broken or segmented lines can result in longer cutting times.
The laser cutting software will find and cut every red line in your file, if you overlap them, mask them or hide them under another object they will be found and cut. Also double cut lines (one red line on top of another) will cut twice causing burning and you will be charged for the extra cut time too.
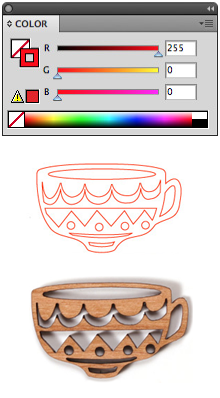
Raster etch - (black)
RASTER ETCH – (black) can be drawn as any combination of lines and strokes.
Raster etching is created by the laser head going back and forth across the sheet like an inkjet printer would. We get good engraving results on all of the materials on our materials page, some show better than others, we have provided pictures of how our materials raster etch. When setting up your files with multiple pieces that need etching it is best to keep them all in the same area on the sheet and in horizontal rows where possible, this will etch quicker and therefore be cheaper for you.
You can mask and cover black areas of your drawing because black artwork is essentially flattened as it’s sent to the cutter. You can also use high quality JPG images but vector is always better. The thinnest black etching stroke in your file should be no less than 0.5pt-0.75pt. If you want a thinner cleaner line use the “vector etching” method (explained below).
Raster engraving is only really decorative and roughly 0.5mm in depth, although this varies and we cannot engrave to an exact specified depth. We can do a few passes to get it deeper if required, but be aware this adds to the cost significantly though as engraving is an inherently slow process!
Raster engraving can also be done double sided to decorate the front and back of your designs – but again this would in most cases almost double the cost of the job.
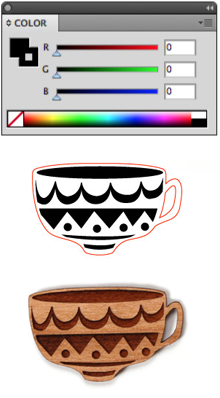
VECTOR ETCH - (blue)
VECTOR ETCH – (blue) should always be shown as 0.1pt blue (stroke only)
Vector etching is a way of etching a continuous thin line with the laser cutter. In this method the laser head will follow the blue lines as it does the red when cutting, vector etching is essentially a very low power cut line. It will result in a thin line the thickness of the laser beam on the surface of your design (usually about 0.1-0.2mm thick).
Like red lines, you cannot cover or mask a blue vector etching line – if there is a blue line in your file the laser cutter will find it and etch that line, if you have 2 blue lines on top of each other it will etch the line twice and maybe even cut too deeply in the area causing it to be fragile.
It can be a quicker and cheaper method for simple line art but can be more expensive when there are lots and lots of lines (like small text). We can make it lighter and darker on request.
On acrylic this will create a faint etch line, on wood it creates a nice dark thin line. As all our materials have a protective paper layer on them this technique is also useful for a number of techniques: when you want light guide lines to position things; if you want to just cut through the protective paper so you can use the paper as a mask when painting the underlying piece; if you want to line up a second layer on top of a base layer or if you just want some clean and fine line art.